Sharp OZ-800 Spécifications
Naviguer en ligne ou télécharger Spécifications pour Pompes à eau Sharp OZ-800. Sharp OZ-800 Specifications Manuel d'utilisatio
- Page / 132
- Table des matières
- DEPANNAGE
- MARQUE LIVRES



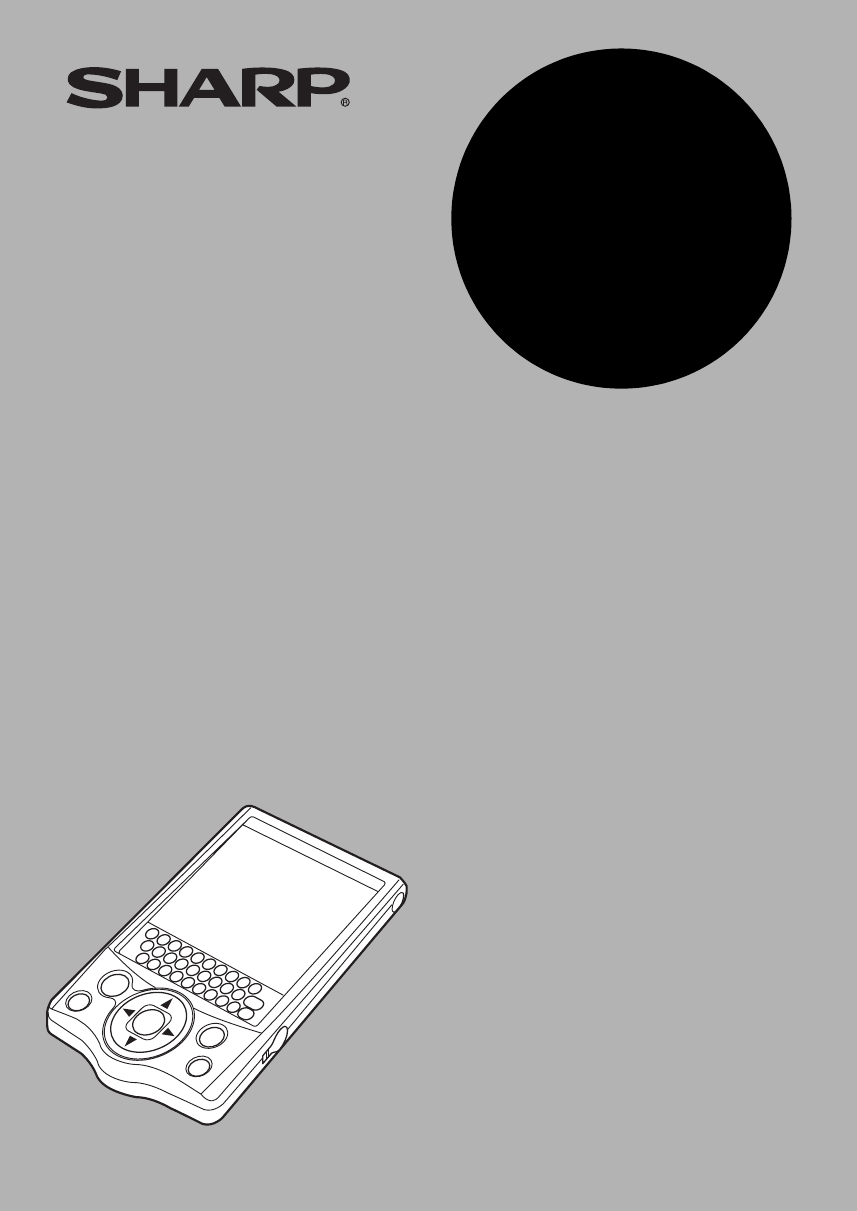
- ELECTRONIC ORGANIZER 1
- OPERATION MANUAL 1
- FOR YOUR RECORDS 2
- Introduction 3
- About this manual 4
- Table of Contents 5
- Caring for the unit 9
- 8 Caring for the unit 10
- Getting Started 11
- Using the stylus 12
- Attaching the hand strap 13
- Initializing 14
- Setting up the unit 15
- Turning the unit on and off 16
- Getting Started 15 17
- 16 Getting Started 18
- Basic Operation 19
- Entering characters 20
- 20 Basic Operation 22
- Basic Operation 21 23
- Selecting a Category 25
- Basic Operation 25 27
- Entering data 28
- Operations using the menu 28
- Copying and moving text 29
- Duplicating an entry 29
- Deleting entries 30
- Finding entries 30
- Changing the character size 31
- Setting secret entries 32
- Editing a Category 32
- Main menu screen 33
- Customizing My Menu 34
- To use the E-Mail application 35
- About folders 35
- Inbox folder 37
- 36 E-Mail 38
- The Inbox Details screen 39
- Outbox folder 40
- The Outbox Index screen 41
- Mybox folder 42
- The Mybox Index screen 43
- The Mybox Details screen 43
- Creating an e-mail message 44
- Replying to a message 45
- Browsing an e-mail attachment 46
- Easy reply function 46
- 46 E-Mail 48
- Add Recipients 49
- Enable BCC 49
- Save as Draft 49
- 48 E-Mail 50
- Attachment Viewer 51
- Viewing Index screen 53
- Viewing Details screen 54
- Document details screen 55
- Schedule & Calendar 57
- Entering the date 60
- Entering the time 61
- Creating an event entry 61
- Viewing a Daily schedule 62
- Viewing a Weekly schedule 64
- Viewing a Monthly schedule 65
- Calendar entry 67
- Setting a schedule alarm 68
- Setting a reminder 69
- View Setting 71
- Alarm Tone 71
- 70 Schedule & Calendar 72
- Address Book 73
- Changing the sorting order 77
- 76 Address Book 78
- 2nd field menu 78
- 1st field menu 78
- Address Book entry 79
- To Do List 81
- To Do List 81 83
- Category menu 83
- Priority menu 83
- Due date pop-up calendar 83
- Selecting an index item 84
- Modifying a To Do List entry 85
- Data Deletion 87
- 86 To Do List 88
- To use the Memo application 89
- Creating a new Memo entry 90
- Modifying a Memo entry 91
- Creating a new NotePad entry 94
- Modifying a NotePad entry 96
- 96 NotePad 98
- Other Applications 99
- Calculation examples 100
- To use the Clock application 101
- Setting your local city 102
- Setting a world city time 103
- Setting an alarm 104
- Using timer 105
- 104 Other Applications 106
- Adjusting the sound 107
- Adjusting the LCD contrast 107
- 106 Other Applications 108
- Setting a password (Secret) 109
- To use the Secret application 110
- Other Applications 109 111
- Unlocking the unit 112
- Locking the unit again 112
- Deleting the password 112
- Entering owner information 113
- About Add-on software 114
- Exchanging Information with 115
- Your PC (PC-Link) 115
- Appendix 117
- Battery replacement 118
- Appendix 117 119
- Specifications 120
- Appendix 119 121
- 120 Appendix 122
- Index 121 123
- 122 Index 124
- Troubleshooting 125
- 124 Troubleshooting 126
- Product Support 127
- LIMITED WARRANTY 128
- 02CTO(0LY85JS010022) 132
- 85-JS01-002207 132
Résumé du contenu
MODELOZ-800ELECTRONIC ORGANIZEROPERATION MANUAL• Getting Started ... 9• Basic Operation ...
8 Caring for the unit00.Introduction.book Page 8 Friday, March 15, 2002 3:17 PM
98 Other ApplicationsCalculation examples Note:Before starting calculation, tap twice.CalculationExample Tap operation DisplayArithmetic (–24+2)÷4=
Other Applications 99When “E” appears• When any of the following situations occur, the error indicator “E” is displayed and calculations are suspended
100 Other ApplicationsThe major screens are related to each other in the following way.Setting your local city1.On the Local Clock screen, highlight “
Other Applications 101Date:1.Highlight “Date” by pressing and press to display the pop-up calendar.2.Select the month by tapping “ ” “ ”.3.Select
102 Other Applications3.Tap the desired city on the pop-up menu.The World Time will adjust to that city’s time. If necessary, tap the DST check box to
Other Applications 103Using timer1.Open the Timer Clock screen.2.Tap “Start” to start the timer, and tap “Pause” to stop it.While the timer is running
104 Other Applications• When you complete the settings, tap “OK” on the Settings screen. The screen returns to the Main menu screen.• The settings you
Other Applications 105Adjusting the sound1.Highlight “Sound” by pressing and press .The Sound Settings screen appears.2.Tap the Key Sound check box
106 Other ApplicationsAdjusting the time format (Formats)1.Highlight “Formats” by pressing and press .The Formats screen appears.2.Highlight “Date
Other Applications 107Checking memory information (Memory)The unit has two types of memory: flash memory and RAM (SDRAM) memory. The flash memory hold
Getting Started 9Getting StartedPart names and Functions1.Display: Displays information, selects operations, data entry, etc.2.Tablet keyboard: Used t
108 Other ApplicationsNote:• If you forget the password, but you have not yet turned the unit off, you must delete all secret entries and the password
Other Applications 109Note:Choose your password carefully. If you forget your password, there is no way to bypass the Secret function or enter a new p
110 Other ApplicationsUnlocking the unitEntries set as secret are not shown in the unit’s display when it is locked, and cannot be accessed using the
Other Applications 1113.Enter the password.To cancel deleting the password, press .4.Press to delete the password.• If you enter an incorrect passw
112 Other ApplicationsAbout Add-on softwareUsing PC software (WIZARD STATION), you can install Add-on software from your PC to the unit.Add-on softwar
Exchanging Information with Your PC (PC-Link) 113Exchanging Information withYour PC (PC-Link)Using the included OZ-800 PC software (OZ-800 Synchroniza
114 Exchanging Information with Your PC (PC-Link)00.Introduction.book Page 114 Friday, March 15, 2002 3:17 PM
Appendix 115AppendixResetting the unitA strong impact, exposure to an electrical field, or other unusual conditions may render the unit inoperable, an
116 Appendix2.Release .3.Highlight “OK” by pressing and press (or tap “OK”).Battery replacementGeneral guidelinesThe unit uses the following typ
Appendix 1172.Slide the battery replacement switch on the back of the unit to the “REPLACE BATTERIES” position.3.Open the battery compartment lid and
10 Getting Started9.Eyelet for the hand strap: Attach the hand strap here.10.Battery replacement switch: Locks the battery compartment to prevent acce
118 AppendixSpecificationsModel OZ-800Display 160 x 160 dot matrix liquid crystal displayElectronic unitApplications E-Mail, Attachment Viewer, Schedu
Appendix 119Peripherals and Data transfer interfaceCable jack 4-pin connectorGeneralPower Battery:3V DC, alkaline batteries(LR03 (size “AAA”) x 2)Po
120 Appendix00.Introduction.book Page 120 Friday, March 15, 2002 3:17 PM
Index 121IndexAAdd-on software 112Address Book application 71AdjustingAuto-off function 104Backlight 104Calibration 105LCD contrast 105Opening 104Soun
122 IndexMemory application 107Message icon 36, 39Monthly schedule 63NNew entryCreating 57, 72, 81, 88, 92New messageCreating 42NotePad application 91
Troubleshooting 123TroubleshootingIf you have a problem with the unit, check the following points before you contact the Customer Assistance Center. I
124 Troubleshooting00.Introduction.book Page 124 Friday, March 15, 2002 3:17 PM
Product Support 125Product SupportPlease register on our Web site, so that we can keep you up-to-date as new products and services become available. I
LIMITED WARRANTYSHARP ELECTRONICS CORPORATION warrants to the first consumer purchaser that this Sharp brand product (the “Product”), when shipped in
00.Introduction.book Page 127 Friday, March 15, 2002 3:17 PM
Getting Started 11Attaching the hand strapPass the small loop of the hand strap through the eyelet and pass the other end through the loop as illustra
00.Introduction.book Page 128 Friday, March 15, 2002 3:17 PM
00.Introduction.book Page 129 Friday, March 15, 2002 3:17 PM
SHARP ELECTRONICS CORPORATIONSharp Plaza, Mahwah, New Jersey 07430-1163.SHARP CORPORATIONPRINTED IN CHINA02CTO(0LY85JS010022)85-JS01-00220717.h4.fm P
12 Getting Started3.Insert two AAA batteries, making sure to position them correctly according to the plus (+) and minus (-) terminals, as illustrated
Getting Started 13Setting up the unitAfter battery installation, the unit takes you through various steps needed to setup the unit before use. It is r
14 Getting StartedNote:If you type the first letter of the desired city on the tablet keyboard, a list of cities that begin with that letter appears.F
Getting Started 15• If a message appears saying there is a problem, see page 123 “Troubleshooting” or page 116 “Battery replacement”.• If you do not t
16 Getting Started00.Introduction.book Page 16 Friday, March 15, 2002 3:17 PM
Basic Operation 17Basic OperationCommon operationsThis section explains how to select applications, entries and items, how to enter characters, and ho
Declaration of ConformityElectronic Organizer: OZ-800This device complies with Part 15 of the FCC Rules. Operation is subject to the following two con
18 Basic Operation1.Press to display the Main menu screen.2.Move the highlight by using to select the desired icon, and press .OrTap the desired
Basic Operation 191. SMBL: Enters symbols or foreign language characters.2. Words & Phrases: Activates the Words & Phrases function.3. : Enter
20 Basic OperationWord completion featureThe word completion feature helps you enter characters by giving you four word suggestions that begin with th
Basic Operation 21Text inputText input is simple. Tapping a key enters the corresponding standard letter.To enter a lowercase letter “h”, tap .To ent
22 Basic Operation• The Index screen shows a list of entries within the application.This screen allows you to easily find a desired entry.• The Detail
Basic Operation 23Operations in the Index screenWhen you select the Address Book application from the Main menu screen, the Address Book Index screen
24 Basic Operation1.Select categories one by one by pressing .OrTap the category menu and then tap a category name.The entries in the selected cate
Basic Operation 25Pop-up menuThe operations for pop-up menu in the example on the previous page are as follows.1.Highlight a pop-up menu by using .2.
26 Basic OperationEntering dataCreating a new entry1.On the Index or Details screen, tap “New”.The New Entry screen appears.The following steps vary d
Basic Operation 271.Press on the Address Book Index screen as an example.The menu window appears.2.Select a menu command (ex. “Data Deletion” comman
Introduction 1IntroductionCongratulations and thank you for choosing the OZ-800!Please read this operation manual thoroughly to familiarize yourself w
28 Basic OperationThis function is convenient to create a new entry using an existing entry.1.On the Index screen, highlight the entry you want to dup
Basic Operation 29The Find screen appears.3.Enter the keywords and press to start searching.The unit will display entries that contain the keywords
30 Basic OperationNote:• The font size setting is only active in the current application.• Font size cannot be changed in some of the applications and
Basic Operation 31Main menu screenThe unit displays the Main menu screen when you turn on the unit.• Use to move the highlight.• Press to sc
32 Basic OperationNote:• You can also select the menu by pressing . Each time you press , the screen switches in the following order:Add-on menu scr
E-Mail 33E-MailYou can synchronize e-mail messages between the unit and your PC by installing the PC software (OZ-800 Synchronization Software and WIZ
34 E-Mail• Mybox folder: Stores e-mail messages that are copied from Inbox or Outbox folder as important e-mail messages.Index screens are related wit
E-Mail 35Inbox folder Screens associated with the Inbox folder are related to each other in the following way.The Inbox Index screenIndex screen Detai
36 E-Mail• Every time you press , the highlight moves up or down one line.• Unread messages are displayed in bold font.The message iconsThe message i
E-Mail 37The Inbox Details screen• To read the entire contents of the e-mail message, use or scroll bar. The attachment iconWhen the e-mail message
2 IntroductionAbout this manualOperation procedureThis product can be operated by the following three ways. • Press keys to operate.• Tap keys on tabl
38 E-MailOutbox folderScreens associated with the Outbox folder are related to each other in the following way.• Tapping “Edit” on the Index or Detail
E-Mail 39The Outbox Index screen• Every time you press , the highlight moves up or down one line.• Unsent messages are displayed in bold font.The mes
40 E-MailThe Outbox Details screen• To read the entire contents of the e-mail message, use or scroll bar.Mybox folderScreens associated with the Myb
E-Mail 41The Mybox Index screen• Every time you press , the highlight moves up or down one line.• Unread messages are displayed in bold font.• Draft
42 E-MailCreating an e-mail messageThe E-Mail application allows you to create an e-mail message.• To create a new e-mail message, open the Index or D
E-Mail 434.Press (or tap “SEND”).The e-mail message will be stored in the Outbox folder.Note:If you want to save the e-mail message as a draft, sele
44 E-Mail1.Open the Details screen of the Inbox folder.2.Tap “Reply”.The New Message (Reply) screen appears with the “TO” field automatically filled i
E-Mail 452.Press .3.Select “Reply...” by pressing and press .The Reply screen appears.4.Select “Easy Reply” by pressing and press .The Words and
46 E-MailMail application, are explained as follows. See page 26 for general operations using the menu.Data DeletionSelected MessageDeletes the highli
E-Mail 47Add Recipients...The selected recipient in the Address Book is entered in the “TO”, “CC”, or “BCC” field of the Edit screen for a new e-mail
3Table of ContentsIntroduction... 1About this manual...
48 E-Mail00.Introduction.book Page 48 Friday, March 15, 2002 3:17 PM
Attachment Viewer 49Attachment ViewerThe Attachment Viewer application allows you to view documents or spreadsheet files attached to e-mail messages.A
50 Attachment ViewerTo use the Attachment Viewer application1.Highlight the “Attach” icon on the Main menu screen by using .2.Press .The Index screen
Attachment Viewer 51Viewing Index screen1.Open the Index screen.Attachments are displayed in date order.• If you press (or tap the close box), the M
52 Attachment ViewerViewing Details screen1.In the Index screen, highlight the file of which you want to confirm the details by pressing and press .
Attachment Viewer 53• When the e-mail link icon is active (it appears with the box around it), pressing brings you to the e-mail message or attachm
54 Attachment ViewerOperations using the menuIf you press when you are using the Attachment Viewer application, the menus available for the Attachme
Schedule & Calendar 55Schedule & CalendarThe Schedule & Calendar application allows you to organize your schedule and events. You can view
56 Schedule & CalendarThe five major screens are related to each other in the following way.• If you tap the view mode menu “MONTH”, “WEEK”, “DAY”
Schedule & Calendar 57Creating a new Schedule & Calendar entry1.On the Index screen, tap “New”.The Edit screen for a new entry appears.2.Press
4Schedule & Calendar... 55An overview of the Schedule & Calendar application...55Creating a new Sch
58 Schedule & CalendarNote:• For an event entry, select “All Day” on the Set Time screen in step 5. (See page 59)Entering the dateFollow the steps
Schedule & Calendar 59Entering the time 1.Select the “Timed” or “All Day” radio button by pressing and press .If you select the “All Day” radi
60 Schedule & CalendarNote:If you select the “All Day” radio button in the Set Time screen, the “Alarm” button on the Edit screen will be replaced
Schedule & Calendar 61Displaying a schedule for another dateTo display the next or previous day’s schedules1.Press (or tap “ ”) to display the n
62 Schedule & CalendarViewing a Weekly schedule1.Select “WEEK” from the view mode menu.The Weekly Index screen appears.About the Weekly Index Scr
Schedule & Calendar 63The Go to Specific Date screen appears.2.Specify the month by tapping “ ” “ ”.3.Specify the date of the desired week by usin
64 Schedule & Calendar• Tapping “New” opens the Edit screen for a new entry.• Tapping “Today” opens the Monthly Index screen on which today’s date
Schedule & Calendar 65Viewing the details of a Schedule & Calendar entry1.In the Weekly or Daily Index screen, press to display the Details
66 Schedule & Calendar3.Specify the date by using .4.Press (or tap “OK”).The Go to Specific Date screen turns into the Daily Index screen for t
Schedule & Calendar 675.Press and specify the reminder time in single digit increments by pressing (or by tapping “ ” “ ”).The figure counts up
5Operations using the menu ...90NotePad ... 91A
68 Schedule & CalendarThe Reminder screen appears.3.Select “ON” by pressing and press .4.Press and select the first digit for the number of d
Schedule & Calendar 69View Setting...Changes the font size on the Weekly/Daily Index or Details screen.Alarm Tone...You can select a desired alarm
70 Schedule & Calendar00.Introduction.book Page 70 Friday, March 15, 2002 3:17 PM
Address Book 71Address BookThe Address Book application allows you to create, modify, and manage all contact information, such as addresses, phone num
72 Address BookThe three main screens are related to each other in the following way.• Tapping “New” on the Index or Details screen displays the Edit
Address Book 733.Select the category in which you want to store the entry by pressing and press (ex. “Business”).4.Move the cursor to each field wh
74 Address BookSearching for an entry (Direct search)In the Index screen, you can recall entries by the first character(s) of the last name (or first
Address Book 75The Details screen of the entry appears.• On the Details screen, field names are represented by icons.• Field data (Address, City, Stat
76 Address BookThe Index View Setting screen appears.3.Press to display the 1st field menu.4.Select the desired item for the 1st field of the Index
Address Book 77Creating an e-mail message from an Address Book entry1.On the Index or Details screen, tap “Mail”.• If you tap “Mail” on the Index scre
600.Introduction.book Page 6 Friday, March 15, 2002 3:17 PM
78 Address BookOperations using the menuIf you press when you are using the Address Book application, the menus available for the Address Book appli
To Do List 79To Do ListThe To Do List application allows you to manage tasks and reminds you to complete them before the due date.You can list them by
80 To Do ListThe three main screens are related to each other in the following way.• Tapping “New” on the Index or Details screen displays the Edit sc
To Do List 81Creating a new To Do List entry1.On the Index or Details screen, tap “New”.The Edit screen for a new entry appears.2.Press to display t
82 To Do ListViewing a list of To Do List entries1.Open the Index screen.To Do List entries are displayed by “Date” or by “Priority” under a specified
To Do List 83Viewing the details of a To Do List entry1.On the Index screen, highlight the entry you want to confirm by pressing .2.Press .OrTap the
84 To Do List• On the Details screen, you can check or uncheck the check box by pressing .Changing the sorting orderYou can sort To Do List entries by
To Do List 85Data DeletionSelected EntryDeletes the selected entry.All in this CategoryDeletes entries in the selected category.All Done EntriesDelete
86 To Do List00.Introduction.book Page 86 Friday, March 15, 2002 3:17 PM
Memo 87MemoThe Memo application allows you to make brief notes.An overview of the Memo applicationThere are three main screens in the Memo application
Caring for the unit 7Caring for the unitThe unit contains sophisticated circuitry and a glass display panel, which can be damaged if not handled with
88 MemoCreating a new Memo entry1.On the Index or Details screen, tap “New”.The Edit screen for a new entry appears.2.Enter your memorandum with the s
Memo 89• If you press , the Main menu screen appears.• If you press , the Details screen of the highlighted entry appears.Selecting a CategoryIn the
90 Memo2.Select “View Setting...” by pressing and press .The Index View Setting screen appears.3.Select the “Title” or “Date” radio button and pres
NotePad 91NotePadThe NotePad application allows you to manually write notes using the stylus.An overview of the NotePad applicationThere are three mai
92 NotePadCreating a new NotePad entry1.On the Index or Details screen, tap “New”.The Edit screen for a new entry appears.: Draws a free-hand line. Yo
NotePad 93Viewing a list of NotePad entries1.Open the Index screen.NotePad entries are displayed by “Title” or by “Date” under a specified category.Se
94 NotePadViewing the details of a NotePad entry1.On the Index screen, highlight the entry you want to confirm by pressing .2.Press .OrTap the desire
NotePad 95• If you choose the “Date” radio button, NotePad entries are listed by date. The oldest entry will be displayed on the top of the list.5.Pre
96 NotePad00.Introduction.book Page 96 Friday, March 15, 2002 3:17 PM
Other Applications 97Other ApplicationsCalculatorThe unit provides a 12-digit calculator which allows you to perform mathematical operations, includin
Plus de documents pour Pompes à eau Sharp OZ-800

 (97 pages)
(97 pages)


 (44 pages)
(44 pages)








Commentaires sur ces manuels